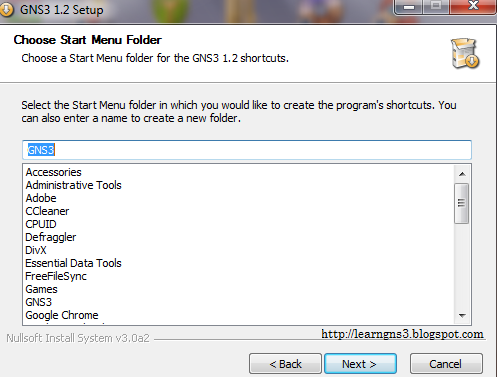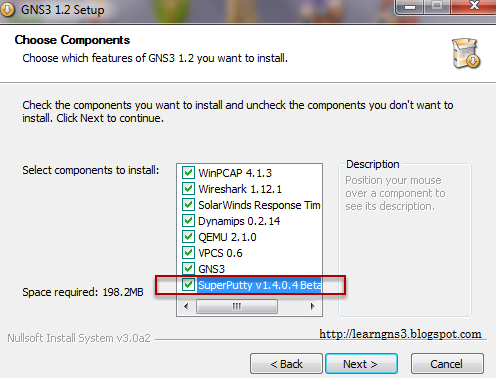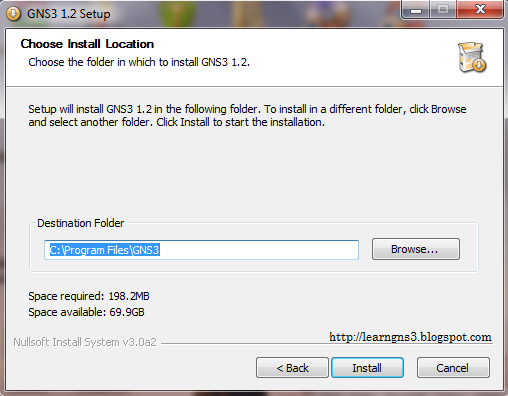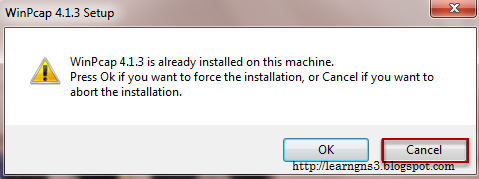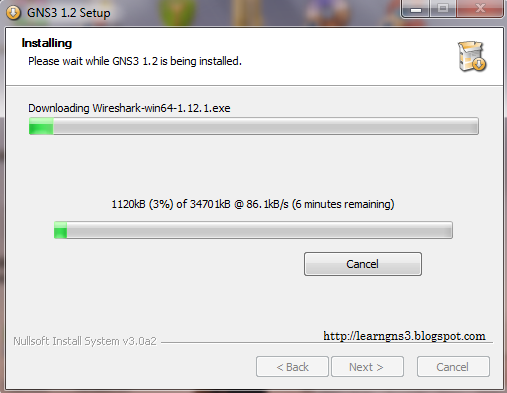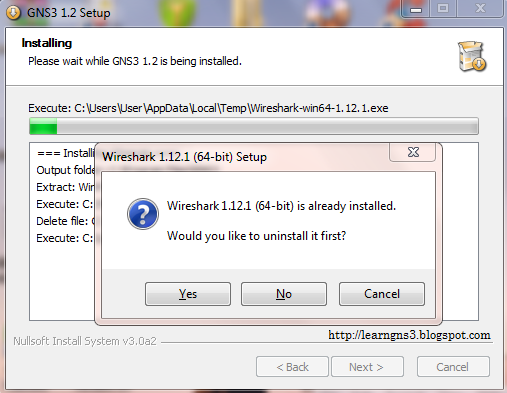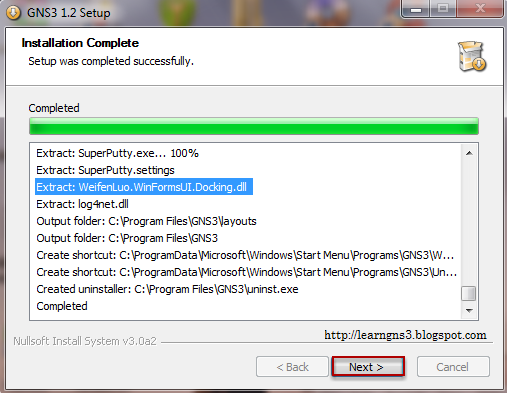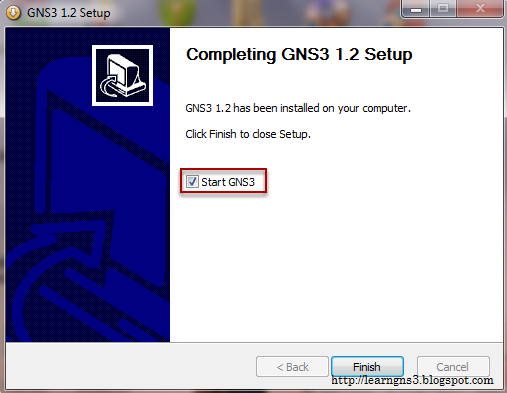GNS3 1.2 had different skin layout.
Warning: Node Creation

It still allows to create a node after clicking OK. At certain point, there will be error occurred after connecting the IOU to other devices.

At some point, when creating topology, or connected with various IOU or devices, there will be error that you might encountered example:
=> Server error [-3200] from 127.0.0.1:8000: R1: Could not communicate with 127.0.0.1:7202
Server error [-3200] : Communication timed out with 127.0.0.1:7202 :[WinError 10053] An established connection was aborted by the software in your host machine
Server error [-3200] from 127.0.0.1:8000: R1: Could not communicate with 127.0.0.1:7202
Allowing Internet Connection to GNS3 IOU VM

Internet connection is required to allow the GNS3 IOU VM to download packages from the internet to upgrade the software.
Note: The GNS3 IOU VM is current running, hence you might need to re-enable the network interface inside the GNS3 IOU VM.
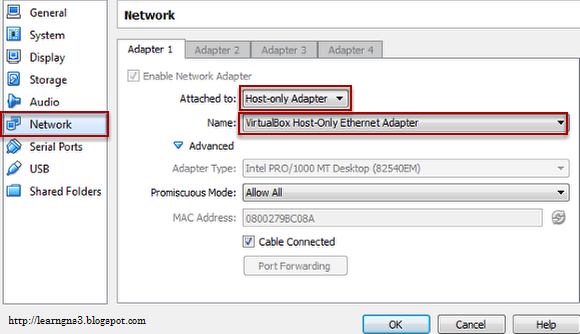
This is the default Network configuration settings. Be sure to change back to this settings once the GNS3 IOU VM had been updated.
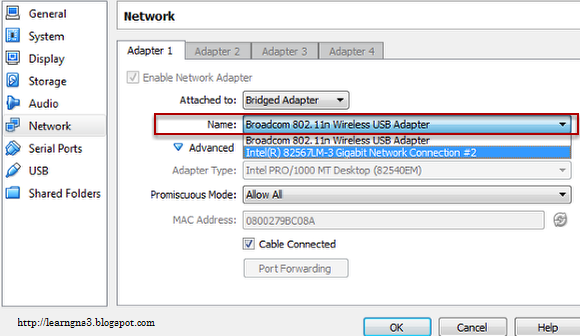
Note: If you had more than two Network Connection e.g. Wireless connection and LAN connection, make sure you select the one with Internet Connection. In this scenario, Broadcom 802.11n Wireless USB adapter is selected as I am using Wireless for my Internet connection from my laptop.

In the GNS3 IOU VM Virtualbox Console, disabling and enabling of the ethernet port 0 is required to allow the settings to take effect.
root@gns3-iouvm:~# ifdown eth0
root@gns3-iouvm:~# ifup eth0
Note: If you had not Power On the GNS3 IOU VM from Virtualbox and applied the settings, than this steps is not required. Just Power on the VM after apply the network settings.

root@gns3-iouvm:~# pip3 install gns3-server==1.2

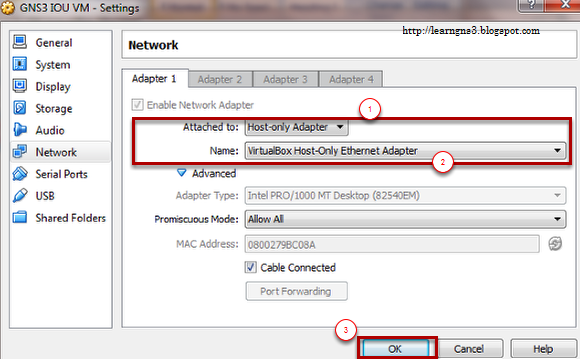
Remember to change the network settings back from GNS3 IOU VM Settings. Ensure to change the
Attached to: Host-only Adapter
Name: VirtualBox Host-Only Ethernet Adapter

Go back to the GNS3 IOU VM Console and reboot the GNS3 IOU VM.
root@gns3-iouvm:~# reboot