This required Internet connection. Go to Virtualbox website to download the Windows host installation.

Download and prepared to run the setup.

Select Next >

Select Next > (Leave as Default)
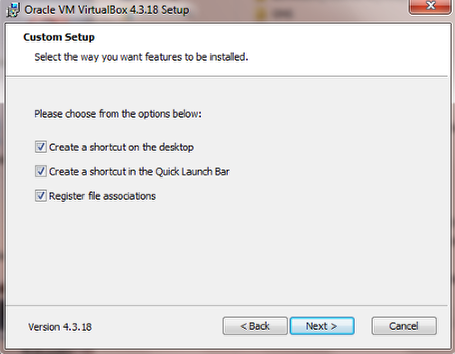
Select Next > (Leave as Default)
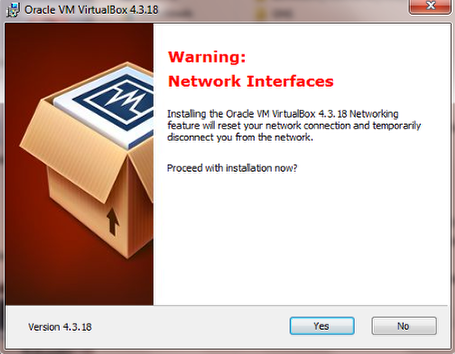
Select Yes

Select Install
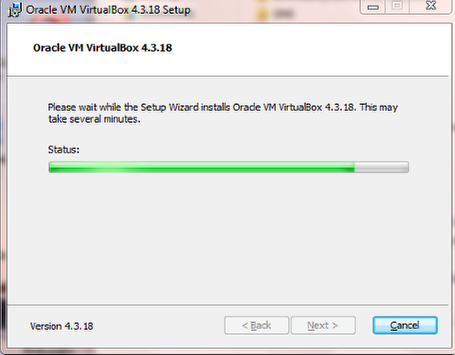

Select Install to allow it to install USB driver

Select Install to allow it to install Network Adapter Driver

Select Install to allow it to install Network Adapter Driver

Select Finish
Install Python
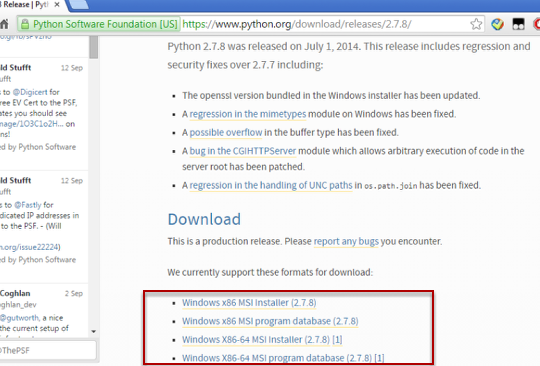
Browse to python.org website In this illustration, Python 2.7.8 will be installed instead of Pyhton 3.4.X
(X denote the last revision number)
(X denote the last revision number)

Select Install for all users and Next > (leave as default)
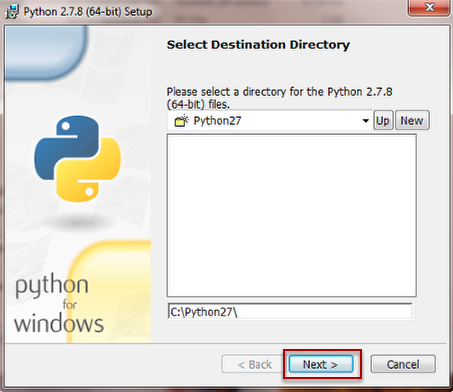
Select Next >

Select Next >
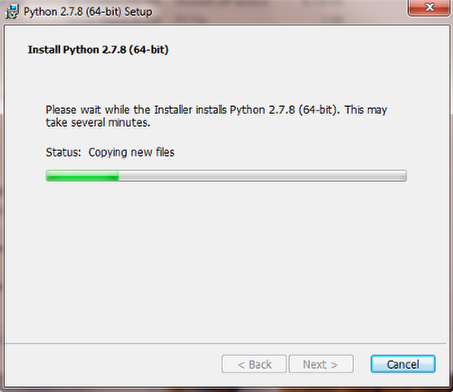

Finish

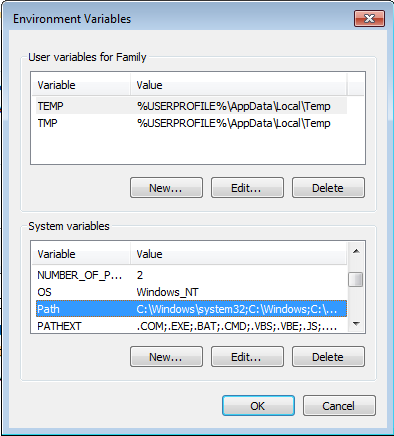


System Properties

Environment Variables
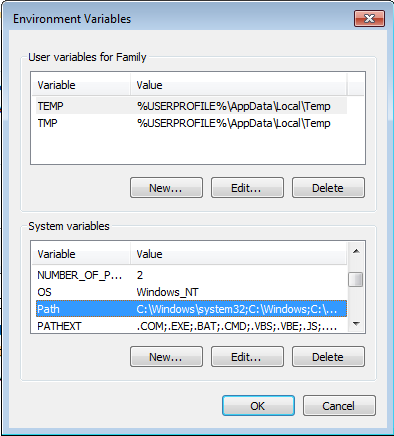
Set the system’s PATH variable to include directories that include Python components and packages we’ll add later. To do this:
Right-click Computer and select Properties.
In the dialog box, select Advanced System Settings.
In the next dialog, select Environment Variables.
Right-click Computer and select Properties.
In the dialog box, select Advanced System Settings.
In the next dialog, select Environment Variables.
Edit System Variable

In the User Variables section, edit the PATH statement to include this:
C:\Python27;C:\Python27\Lib\site-packages\;C:\Python27\Scripts\;
C:\Python27;C:\Python27\Lib\site-packages\;C:\Python27\Scripts\;
Command Prompt

Type python to verify that it is working.